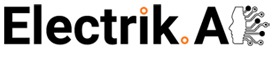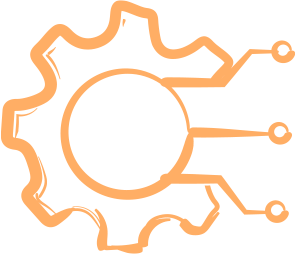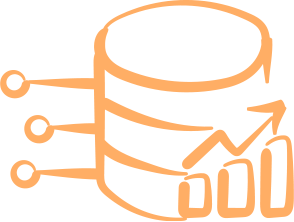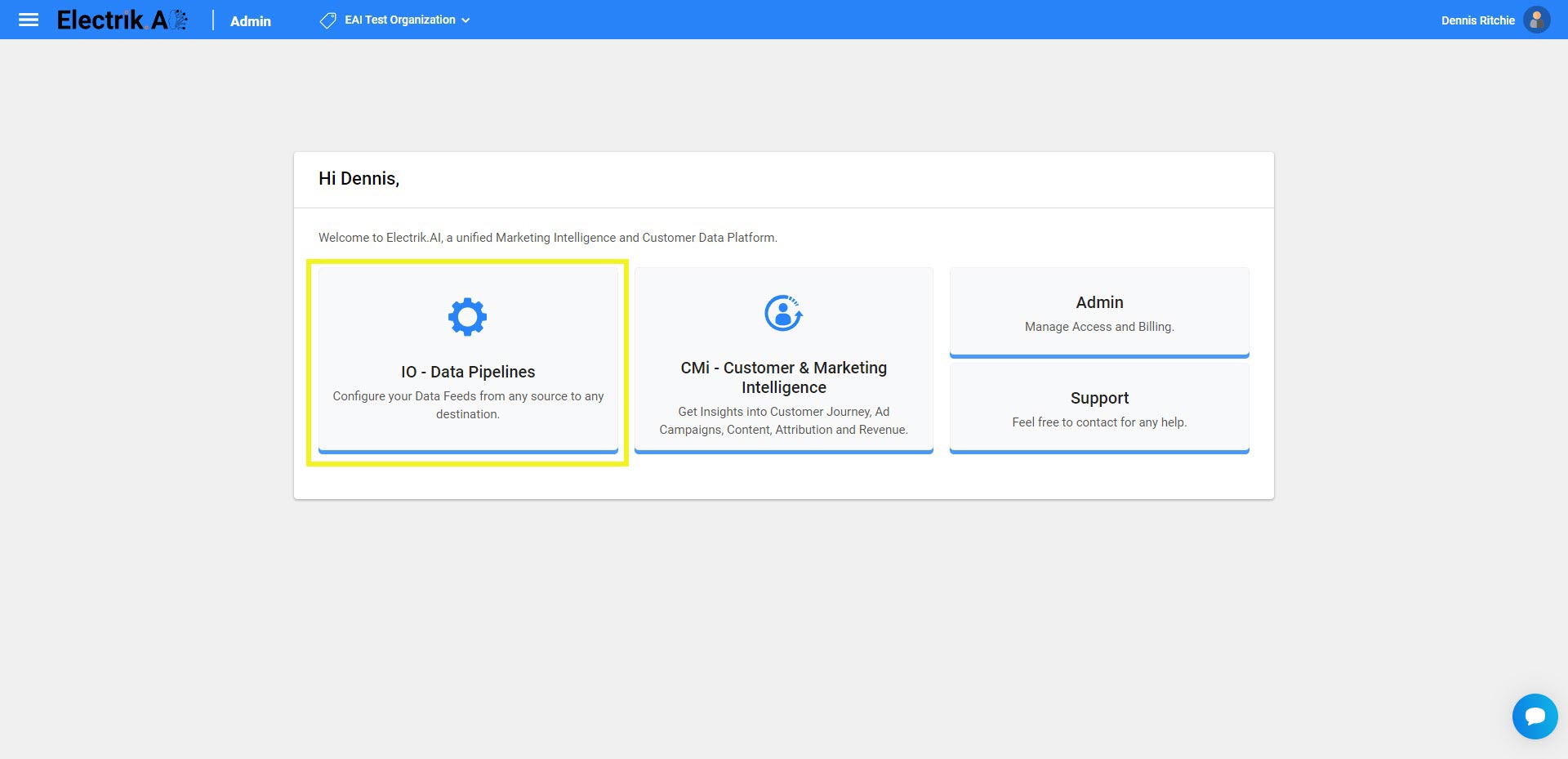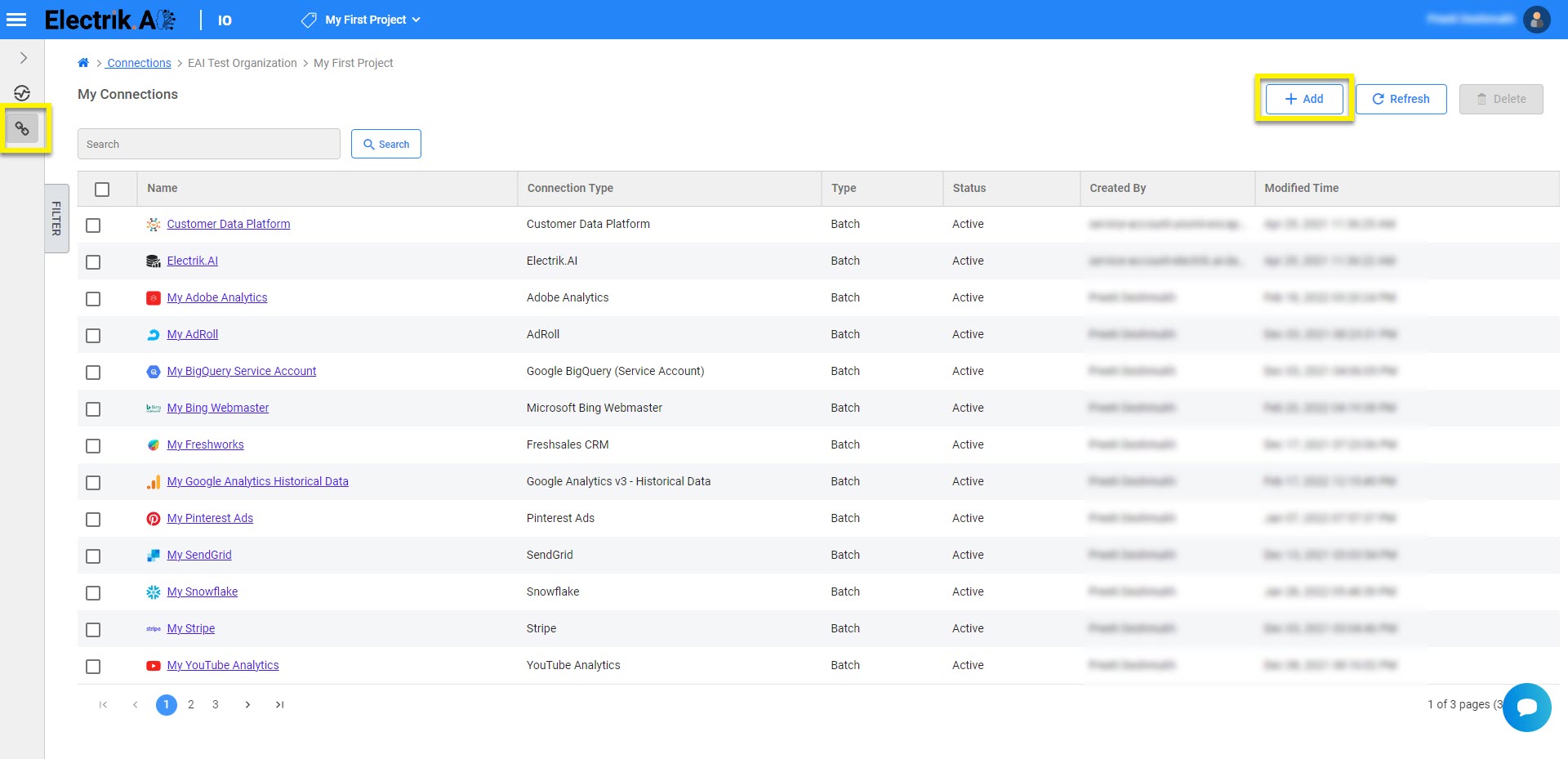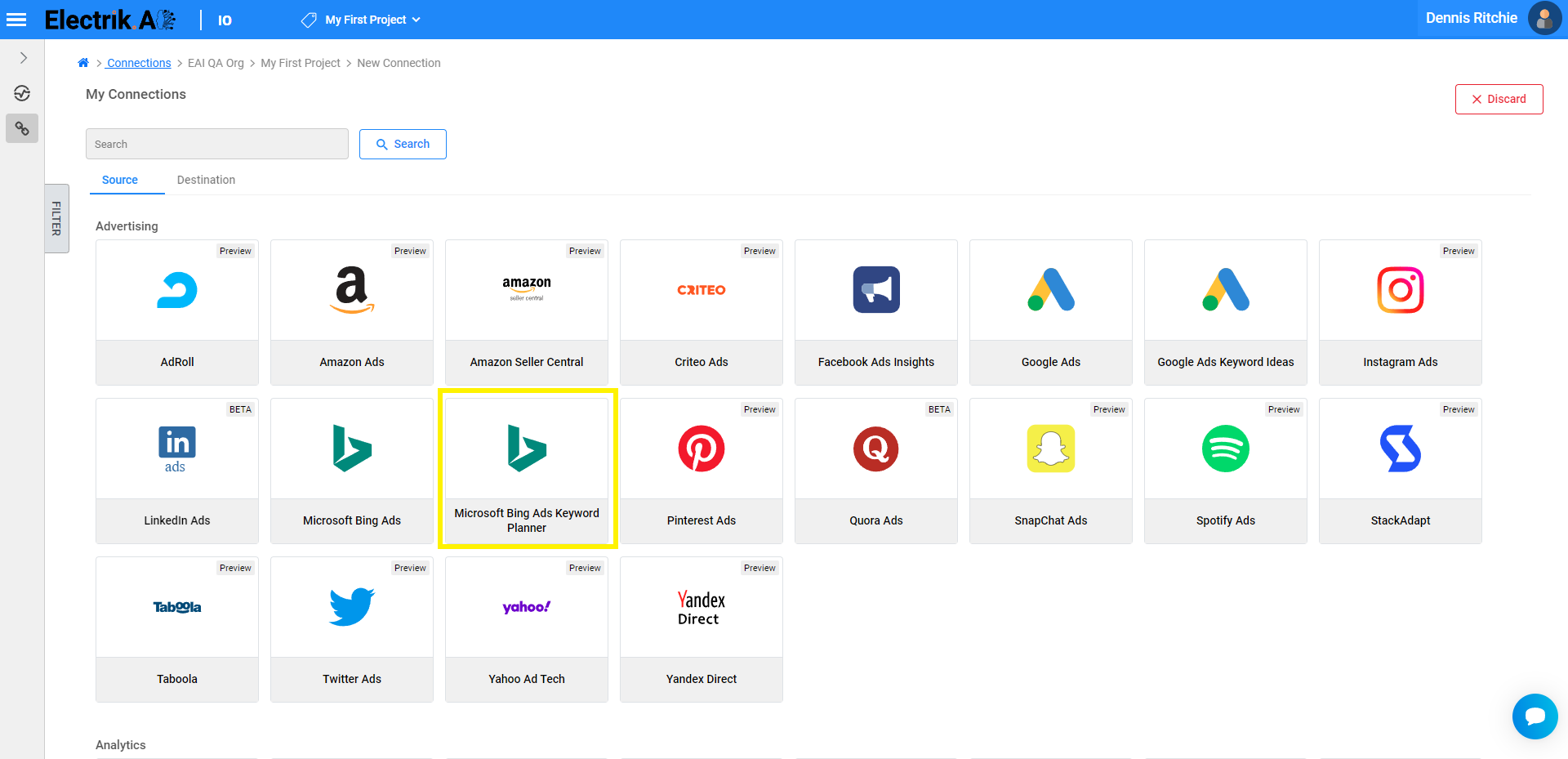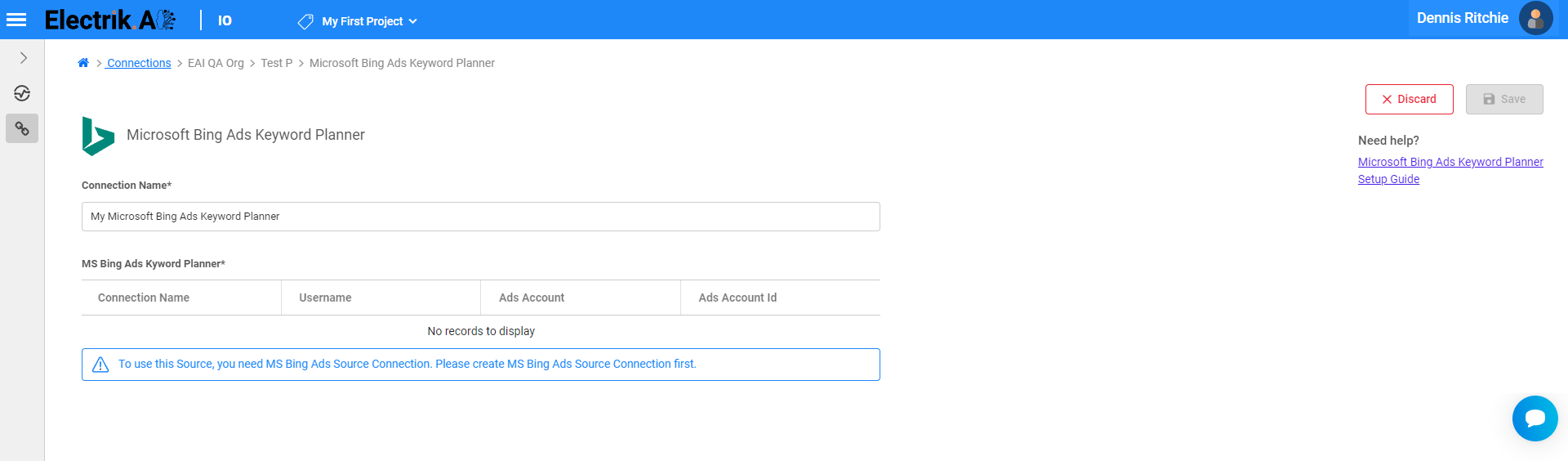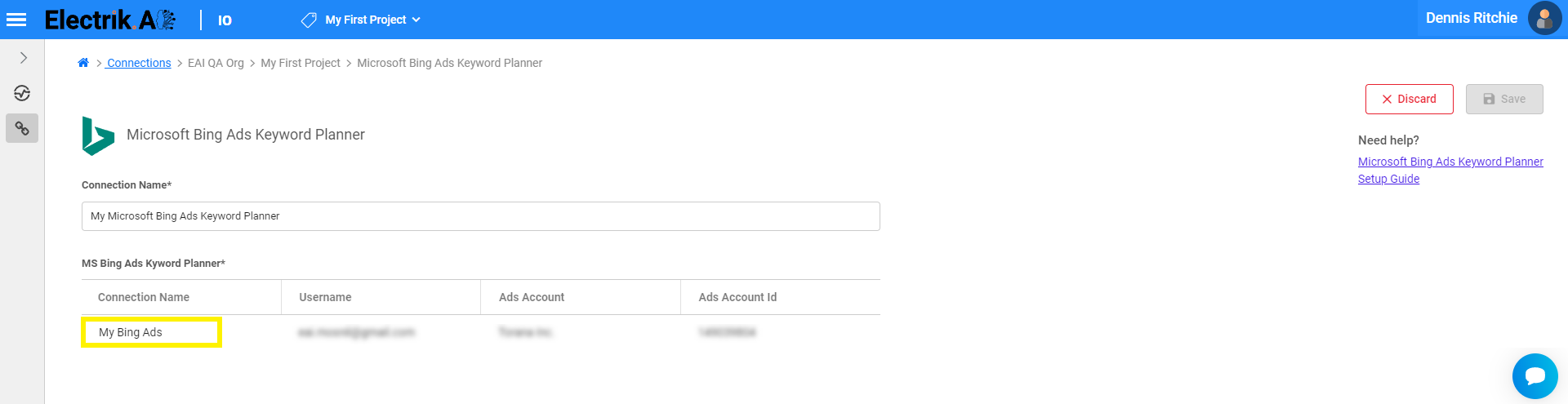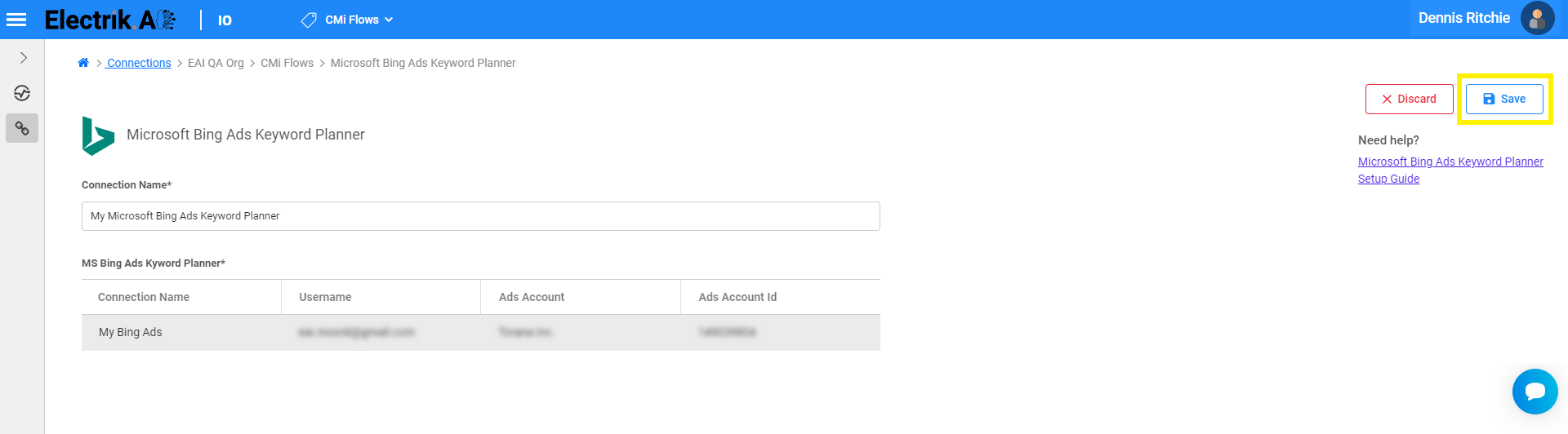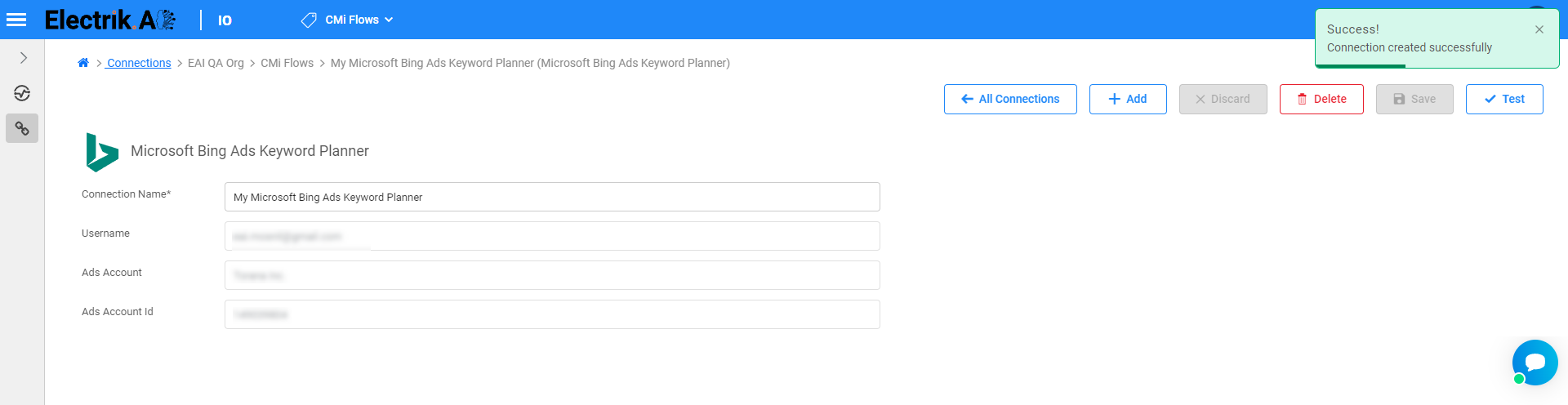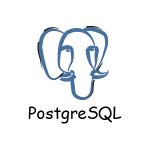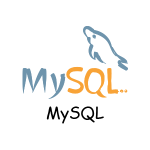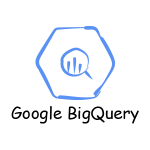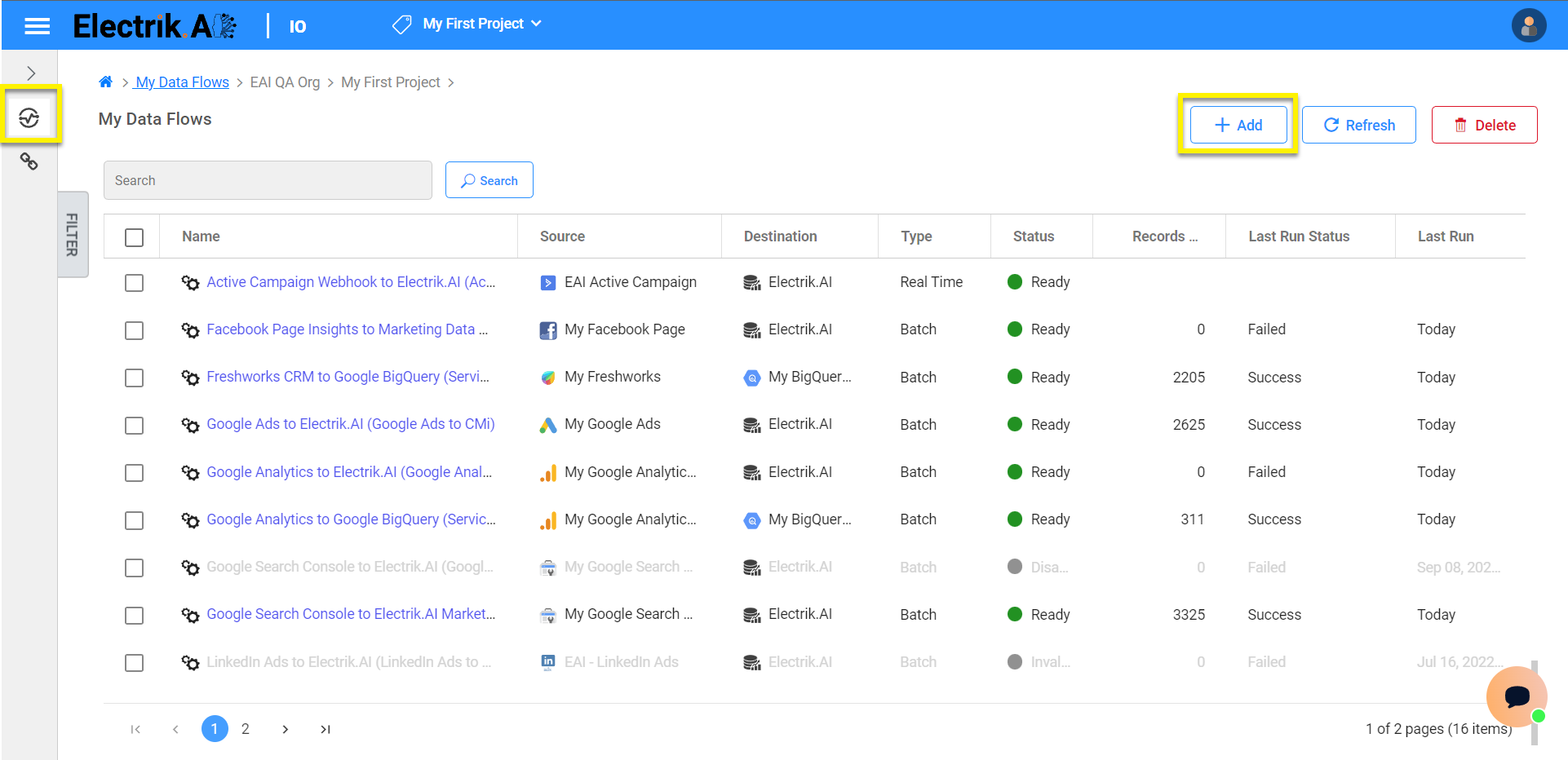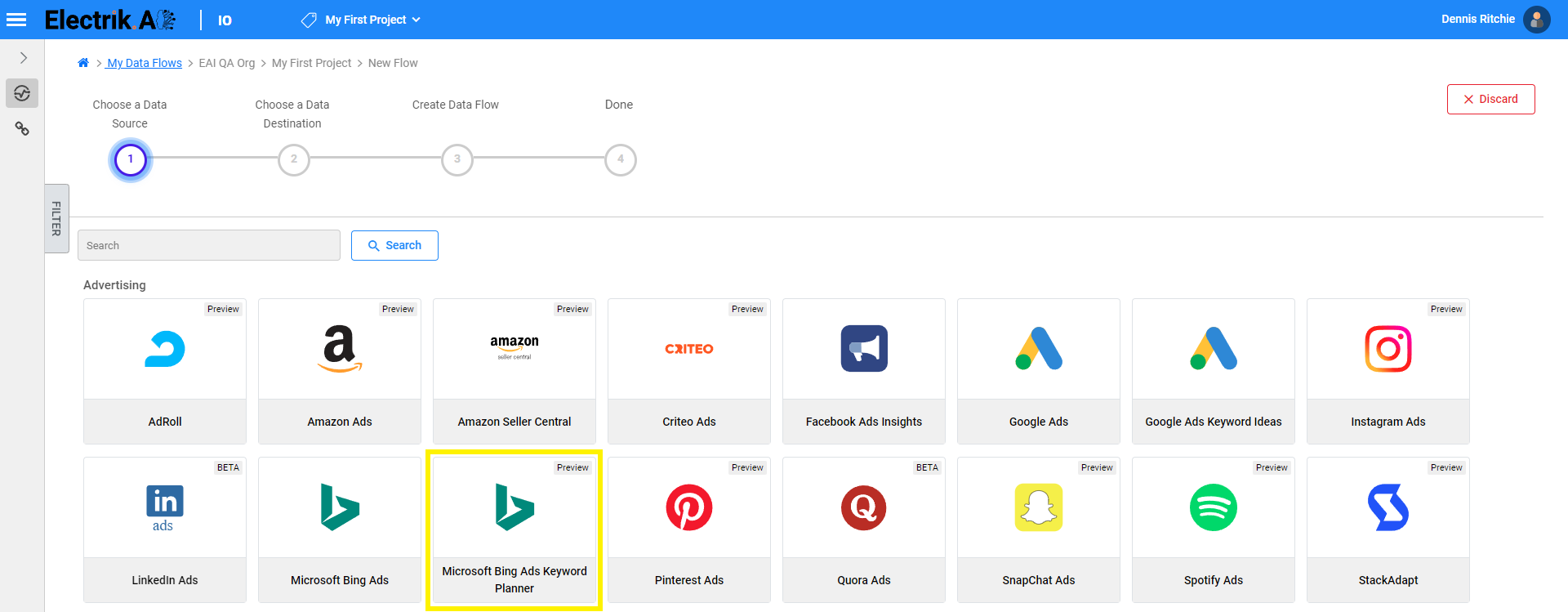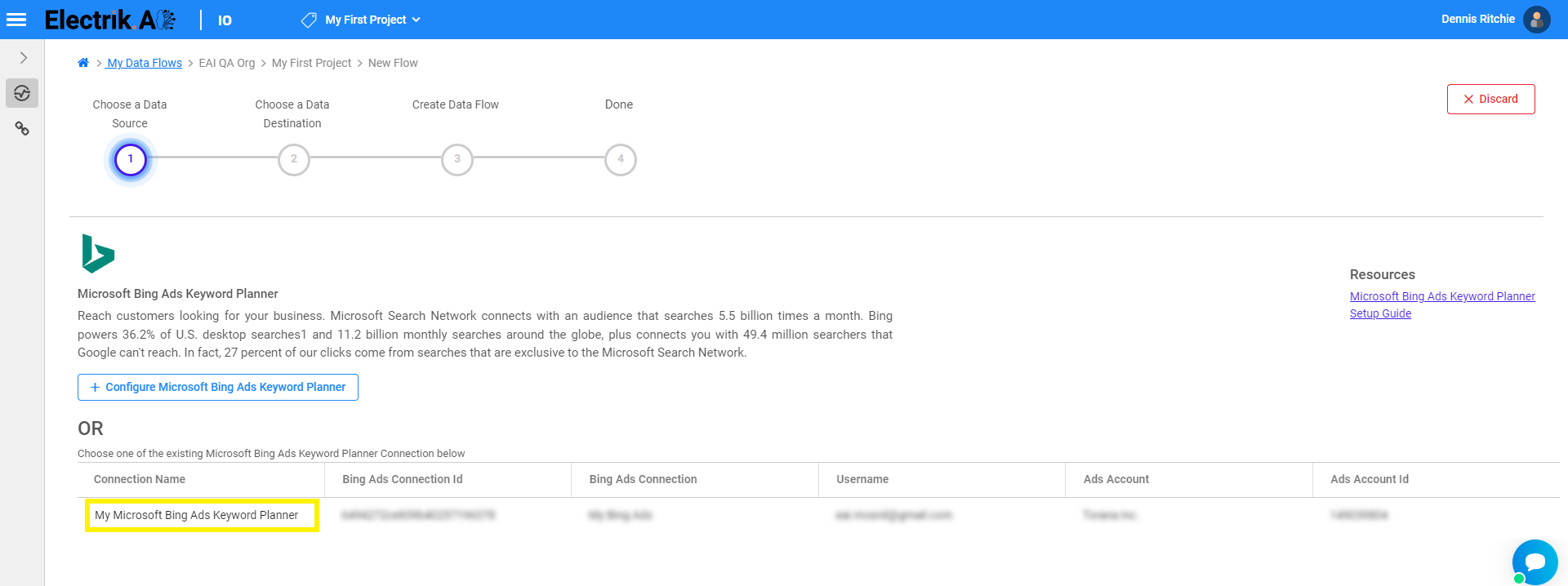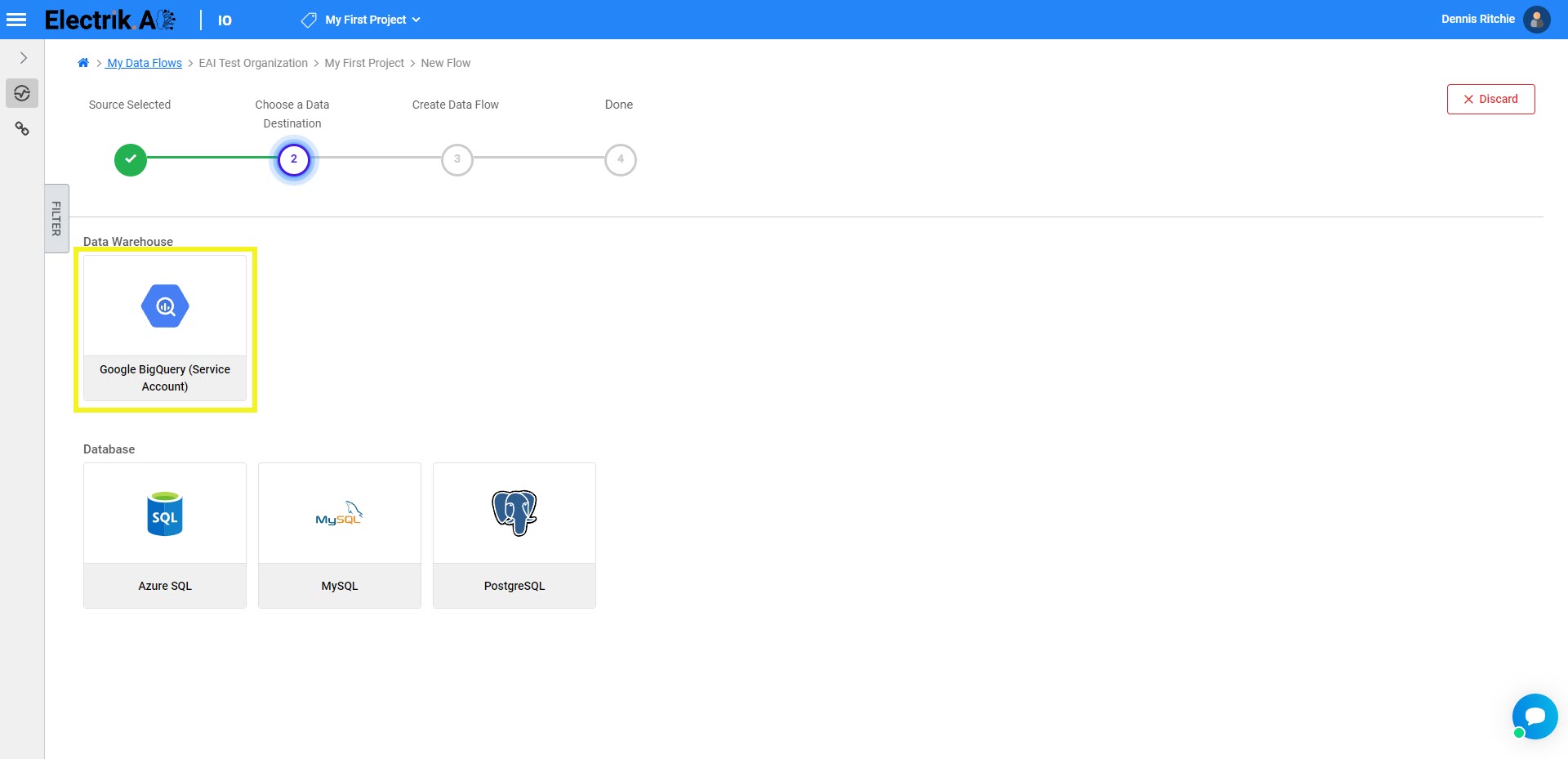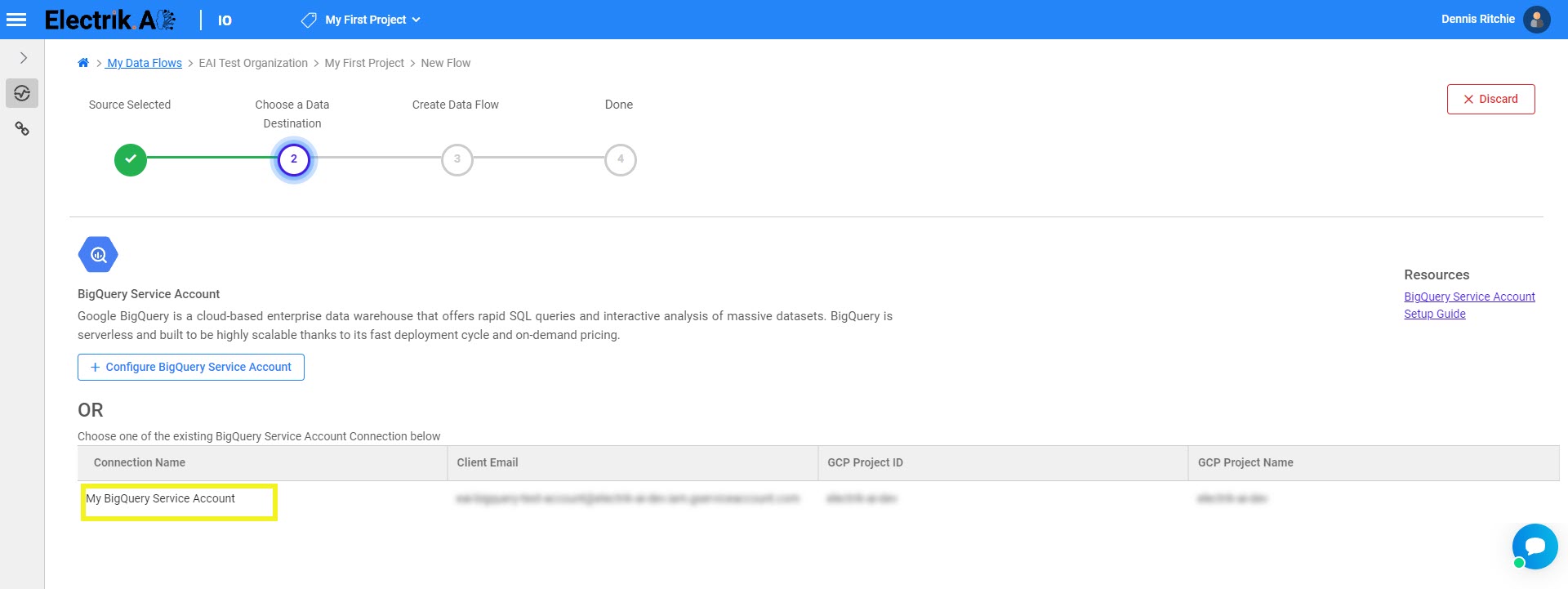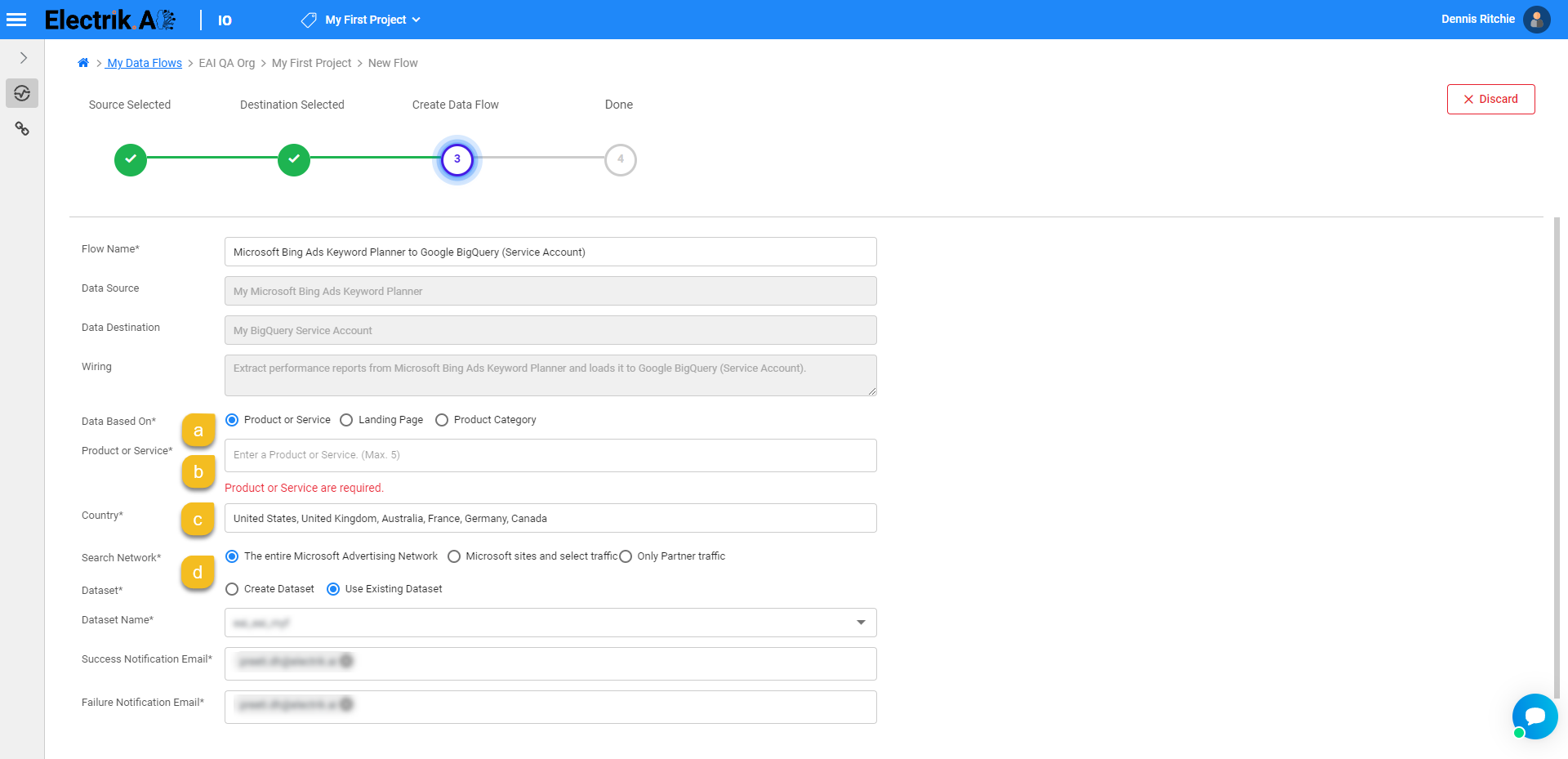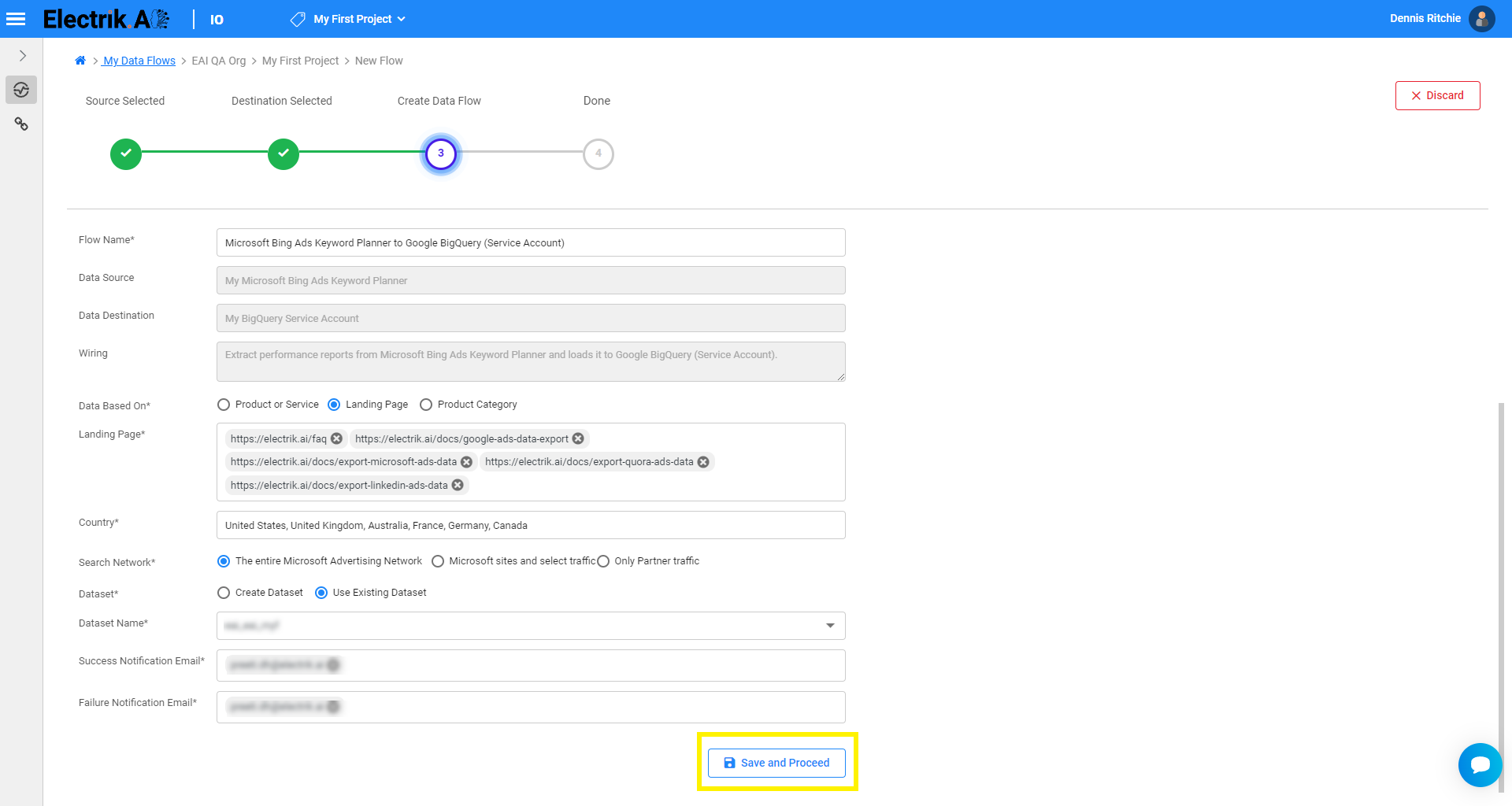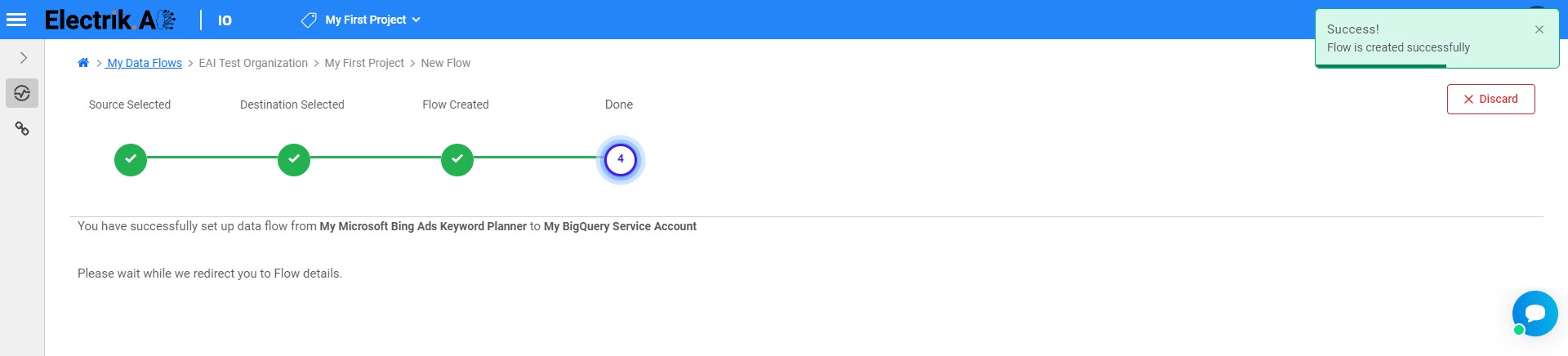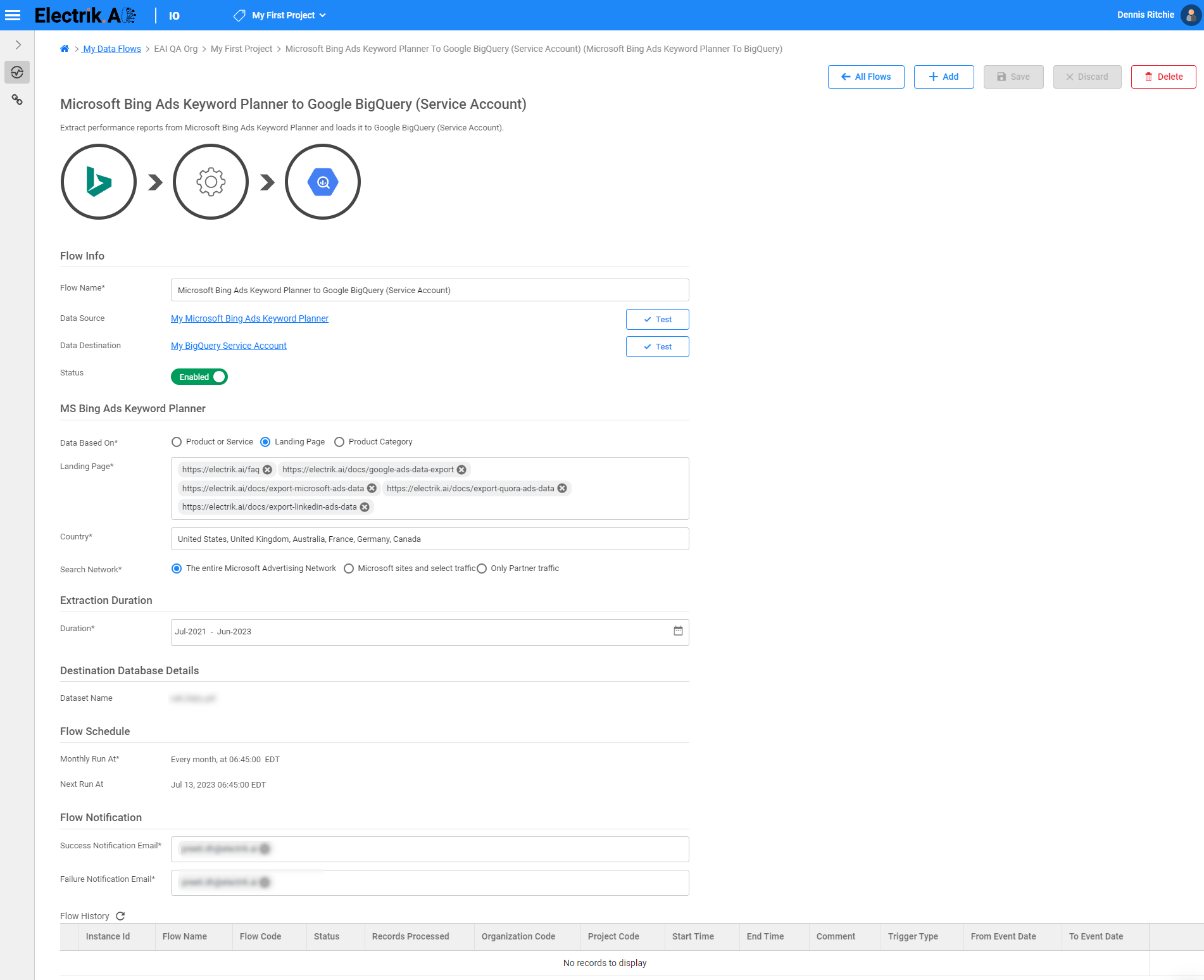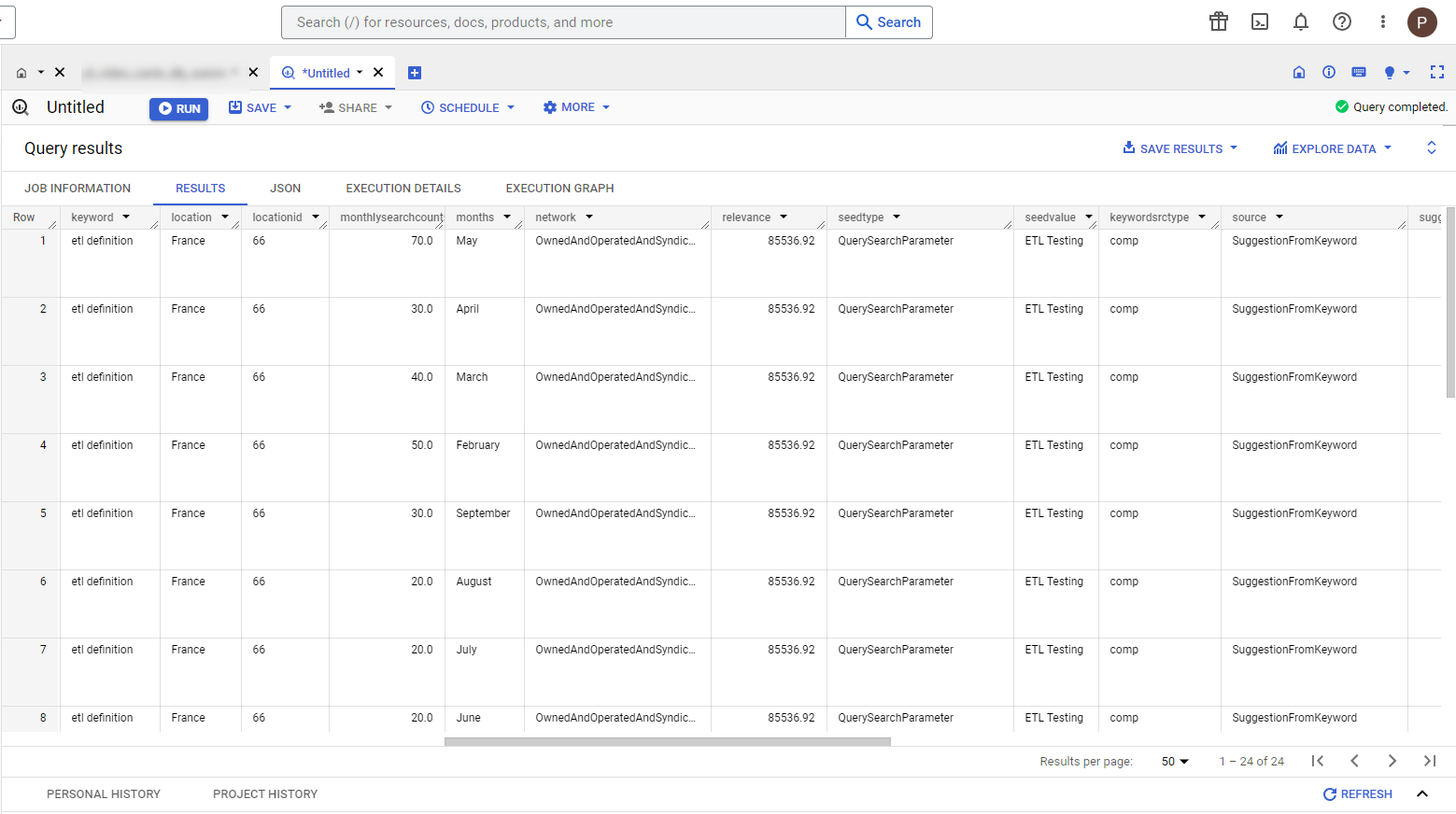Microsoft Advertising platform provides a Keyword Planner Tool that facilitates advertisers to discover relevant keywords for their advertising campaigns. Based on the targeting, search options, and date range you select, the tool will provide you with the most sought-after keywords, and its search volume trends, competition level, and suggested bids advertisers can use this information to identify and select the most appropriate keywords for their targeting and bidding strategies.
Keyword Planner helps you research keywords for your Search campaigns. You can use this free tool to get widespread and accurate keyword suggestions to automate your keyword research process. In addition to the new keyword ideas, also get important KPI related to these keywords like average monthly searches, average cpc micros, the competition level (High, Low, Medium), monthly searches volume, etc.